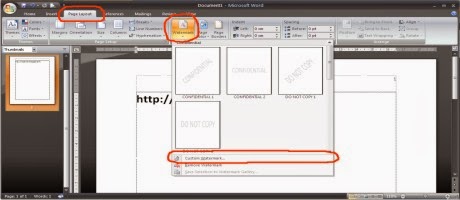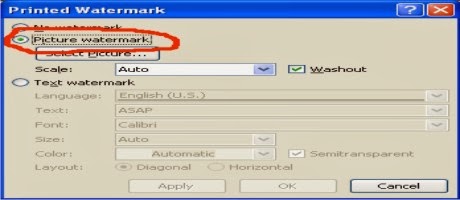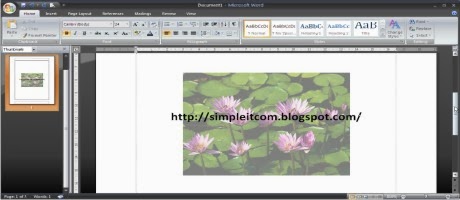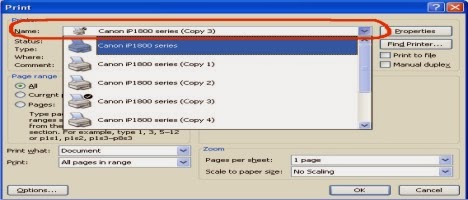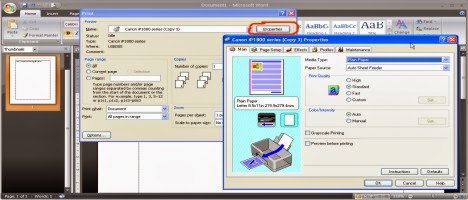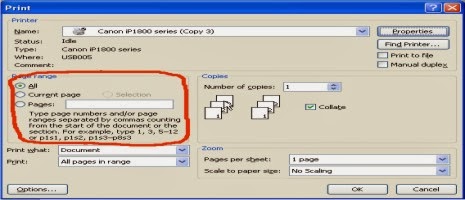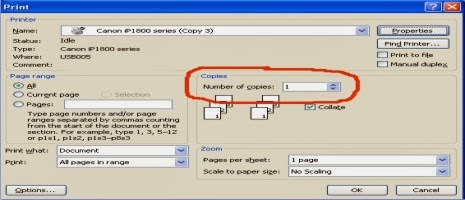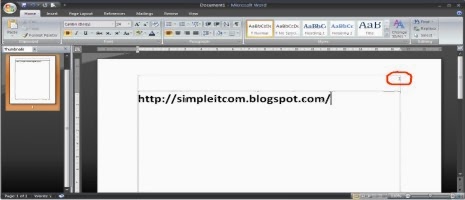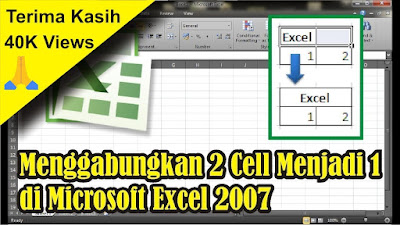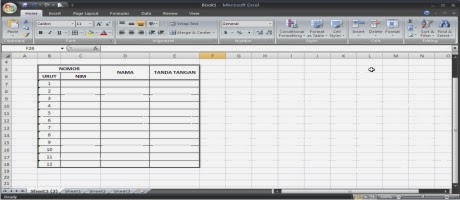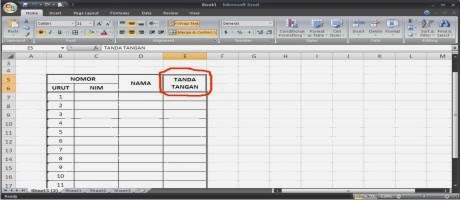Assalamualaikum wr. wb. dan selamat siang pengunjung blog tutorial microsoft office yang sedang mengunjungi blog ini dan yang sedang membaca artikel ini. Pada kesempatan kali ini saya akan berbagi kepada teman-teman sekalian mengenai Cara Membuat Watermark Atau Gambar Latar Pada Microsoft Word 2007.
Watermark atau biasa juga disebut gambar atau teks latar biasa dipakai atau dipergunakan pada saat membuat sampul skripsi serta biasa juga digunakan orang untuk membuat sertifikat-sertifikat. Cara membuat Watermark sangatlah mudah, pertama-tama masuk ke menu Page Layout, Klik Watermark yang ada pada page background, lalu pilih Custom Watermark. Perhatikan Gambar berikut ini.
Sebelum kita lanjut, mungkin teman-teman tertarik juga untuk membaca tutorial kami lainnya dibawah ini:
- Cara Mengcopy atau Memindahkan Gambar Dari Google ke Microsoft Word
- Cara Membuat Tanda Kurung Besar di Microsoft Word 2010
- Cara Membuat Tabel Dengan Posisi Bersebelahan Dalam Satu Halaman di Word
- Cara Cepat Mengatur Margin di Word 2010
- Cara Menghapus Garis Tabel di Word 2010 Tanpa Menghilangkan Tulisan Dengan Cepat
Kemudian akan muncul menu Printed Watermark, pilih Picture watermak untuk memasang watermark gambar, seperti pada Gambar berikut.
Sedangkan text watermark untuk memasang watermark yang berbentuk teks, bila menggunakan picture watermark kita dapat menentukan gambar yang akan digunakan. Perhatikan Gambar berikut.
Hasilnya akan seperti Gambar dibawah ini.
Sekian dulu artikel saya kali ini tentang Cara Membuat Watermark Atau Gambar Latar Pada Microsoft Word 2007, semoga artikel ini dapat bermanfaat untuk para pembaca sekalian serta dapat pula bermanfaat bagi teman-teman yang sedang belajar mengoperasikan microsoft word 2007. Nantikan terus artikel-artikel menarik lainnya dari kami, selamat mencoba.
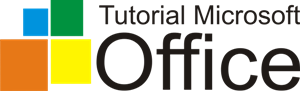
.jpg)