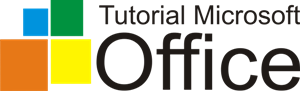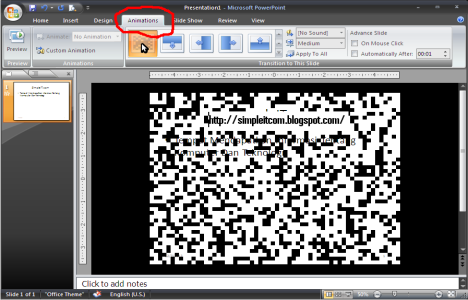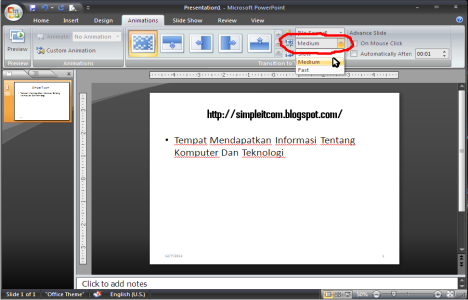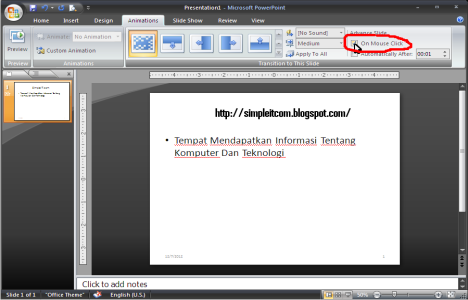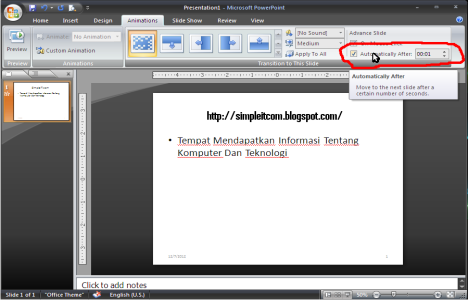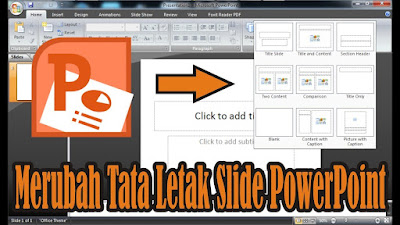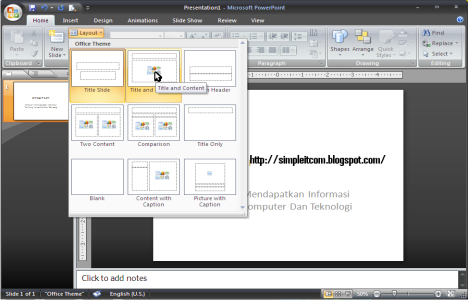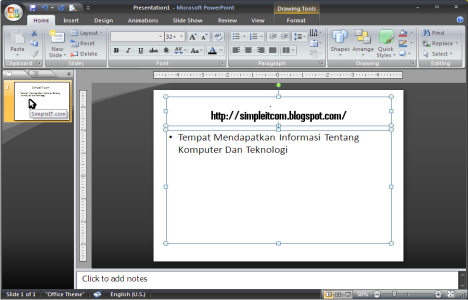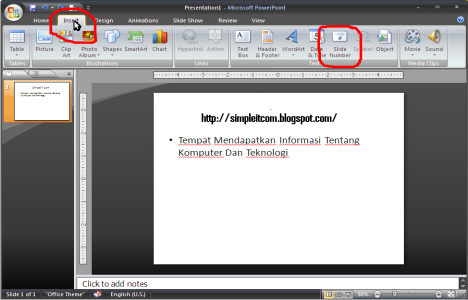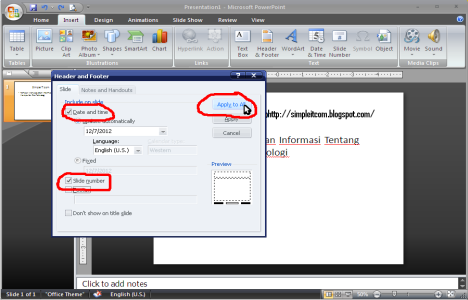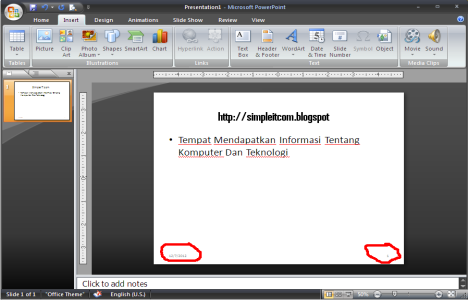Selamat pagi teman simpleIT.com semua, pagi ini cuacanya sedikit mendung tapi tidak menyurutkan niat kami untuk membuat sebuah postingan yang bermanfaat untuk teman-teman semua. Pada postingan kami kali ini, kami akan kasih tau bagaimana cara mensetting animasi pada lembar slide office power point yang sedang teman-teman buat, tanpa basa basi lagi kita langsung saja ke TKP.
Pertama pilih menu Animations kemudian pilih animasi yang teman-teman suka, sebagai contoh saya memilih animasi yang kotak-kotak mirip dengan baju gubernur Jakarta saat kampanye, walaupun saya orang palopo tapi gak apa-apa lah. Perhatikan Gambar berikut ini.
Sebelum kita lanjut, mungkin teman-teman tertarik juga untuk membaca tutorial kami lainnya dibawah ini:
Jika teman-teman ingin mengubah kecepatan gerakan pada animasi, teman-teman dapat mengaturnya pada Transition Speed kemudian pilih kecepatannya. Lihat Gambar berikut ini.
Centang On Mouse Click untuk mengaktifkan mouse sebagai control pergerakan slide, jadi jika kita menampilkan slide maka dengan klikan mouse maka slide akan berpindah, perhatikan Gambar berikut ini.
Dan apabila teman-teman tidak mau susah-susah untuk mengklik mouse agar slide bepindah, teman-teman dapat menjadikannya otomatis berpindah sendiri dengan mengklik Automatically serta teman-teman dapat mengetur berapa lama waktu yang diperlukan slide tersebut untuk berpindah ke slide berikutnya, perhatikan Gambar.
Untuk lebih jelas lagi dalam mempelajari Cara Mensetting Animasi Slide Pada Lembar Kerja Microsoft Office Power Point, kami merekomendasikan teman-teman untuk melihat juga video tutorialnya dibawah ini. Sebelum itu, saya mengharapkan kepada teman-teman untuk mengklik tombol SUBSCRIBE dibawah ini untuk mendukung kami agar tetap berbagi video pengetahuan yang bermanfaat kepada teman-teman semua.
Sekian dulu postingan saya pada kesempatan kali ini yang berjudul Cara Mensetting Animasi Slide Pada Lembar Kerja Microsoft Office Power Point, semoga postingan ini dapat bermanfaat untuk teman-teman pengunjung sekalian. Jangan lupa untuk berkunjung lagi dan membaca postingan-postingan menarik terbaru dari kami.