Assalamualaikum wr. wb. dan selamat pagi semua pengunjung blog tutorial microsoft office dimanapun teman-teman dapat mengakses blog ini. Pada kesempatan yang baik ini, kami akan berbagi sebuah tutorial yang berhubungan dengan Windows Movie Maker yakni cara membuat ending video dengan movie maker.
Windows movide maker merupakan salah satu aplikasi yang dapat membantu kita dalam membuat dan mengedit sebuah film atau video, di aplikasi ini kita juga dapat membuat ending dari sebuah video yang berisi nama-nama.
Sebelum kita lanjut, mungkin teman-teman tertarik juga untuk membaca tutorial kami lainnya dibawah ini:
Pada tutorial terdahulu kita telah membahas tentang cara membuat awal video, nah saat ini kita akan membahas tentang tutorial membuat ending video. Ending dalam sebuah video sangatlah penting sebab pada ending, kita dapat menampilkan siapa saja yang telah berpartisipasi dalam video tersebut.
Untuk membuat ending video di movie maker caranya sangat mudah. Pertama-tama pilih "Make titles or credits" yang terdapat dimenu "Edit Movie" yang terdapat disisi sebelah kiri. Untuk lebih jelasnya perhatikan gambar berikut.
Setelah itu akan muncul tampilan berikutnya "Where do yotu want to add a title", pilih "Add credits at the end of the movie" untuk membuat ending atau akhir video. Perhatikan gambar berikut ini.
Setelah itu akan muncul tampilan berikutnya, tulislah yang akan dimasukkan kedalam bagian akhir video, bisa berupa nama pemain serta ucapan terima kasih. Kemudian pilih "Change the text font and color" untuk mengubah bentuk tulisan serta warna dan lainnya. Perhatikan gambar berikut.
Kemudian muncul tampilan "Select title font and color", teman teman dapat mengubah bentuk tulisan, ketebalan, warna tulisan dan latar, transparansi, ukuran tulisan, serta posisi tulisan. Hasil dari perubahan dapat dilihat di "Preview Monitor" yang terdapat disbelah kanan.
Jika sudah mengedit tulisan maka pilih "Change the title animation" untuk menambahkan animasi pada ending atau akhir video yang kita buat. Untuk lebih jelasnya perhatikan gambar berikut ini.
Setelah itu kita akan menuju tampilan selanjutnya "Choose the title animation", disini kita dapat memilih animasi yang menurut kita pas untuk ending kita nanti. Sebagai contoh, saya menggunakan "Credits: Scroll, Up Side-by-Side". Pengaplikasian animasi tersebut dapat kita lihat pada "Preview Monitor" yang ada disebelah kanan.
Jika animasi tersebut sudah pas, maka pilih "Done, add title to Movie" untuk menyimpan ending atau akhir video yang telah kita buat tadi dan memasukkannya ke dalam film atau video yang sementara kita buat. Untuk lebih jelasnya perhatikan gambar berikut.
Setelah itu ending video yang telah kita buat tadi secara otomatis akan terpasang dibagian akhir film atau video yang sementara kita buat. Untuk lebih jelasnya perhatikan gambar berikut.
Adapun cara membuat ending atau credit video dengan windows movie maker 2012, caranya dapat teman-teman lihat pada video yang telah saya siapkan sebelumnya dibawah ini. Tapi sebelum dinonton, bolehlah di SUBSCRIBE dulu dong channelnya.
Bagaimana teman, mudah bukan caranya? itulah tutorial kita pada kesempatan kali ini, semoga tutorial ini dapat bermanfaat untuk teman-teman yang sedang mencari bagaimana cara untuk membuat ending video dengan menggunakan movie maker. Jangan lupa untuk mengikuti terus tutorial-tutorial terbaru dari kami di blog ini.
Untuk membuat ending video di movie maker caranya sangat mudah. Pertama-tama pilih "Make titles or credits" yang terdapat dimenu "Edit Movie" yang terdapat disisi sebelah kiri. Untuk lebih jelasnya perhatikan gambar berikut.
Setelah itu akan muncul tampilan berikutnya "Where do yotu want to add a title", pilih "Add credits at the end of the movie" untuk membuat ending atau akhir video. Perhatikan gambar berikut ini.
Setelah itu akan muncul tampilan berikutnya, tulislah yang akan dimasukkan kedalam bagian akhir video, bisa berupa nama pemain serta ucapan terima kasih. Kemudian pilih "Change the text font and color" untuk mengubah bentuk tulisan serta warna dan lainnya. Perhatikan gambar berikut.
Kemudian muncul tampilan "Select title font and color", teman teman dapat mengubah bentuk tulisan, ketebalan, warna tulisan dan latar, transparansi, ukuran tulisan, serta posisi tulisan. Hasil dari perubahan dapat dilihat di "Preview Monitor" yang terdapat disbelah kanan.
Jika sudah mengedit tulisan maka pilih "Change the title animation" untuk menambahkan animasi pada ending atau akhir video yang kita buat. Untuk lebih jelasnya perhatikan gambar berikut ini.
Setelah itu kita akan menuju tampilan selanjutnya "Choose the title animation", disini kita dapat memilih animasi yang menurut kita pas untuk ending kita nanti. Sebagai contoh, saya menggunakan "Credits: Scroll, Up Side-by-Side". Pengaplikasian animasi tersebut dapat kita lihat pada "Preview Monitor" yang ada disebelah kanan.
Jika animasi tersebut sudah pas, maka pilih "Done, add title to Movie" untuk menyimpan ending atau akhir video yang telah kita buat tadi dan memasukkannya ke dalam film atau video yang sementara kita buat. Untuk lebih jelasnya perhatikan gambar berikut.
Setelah itu ending video yang telah kita buat tadi secara otomatis akan terpasang dibagian akhir film atau video yang sementara kita buat. Untuk lebih jelasnya perhatikan gambar berikut.
Adapun cara membuat ending atau credit video dengan windows movie maker 2012, caranya dapat teman-teman lihat pada video yang telah saya siapkan sebelumnya dibawah ini. Tapi sebelum dinonton, bolehlah di SUBSCRIBE dulu dong channelnya.
Bagaimana teman, mudah bukan caranya? itulah tutorial kita pada kesempatan kali ini, semoga tutorial ini dapat bermanfaat untuk teman-teman yang sedang mencari bagaimana cara untuk membuat ending video dengan menggunakan movie maker. Jangan lupa untuk mengikuti terus tutorial-tutorial terbaru dari kami di blog ini.
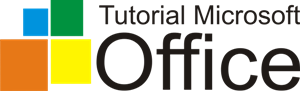
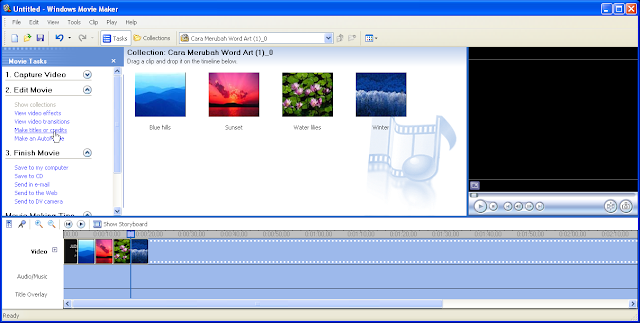
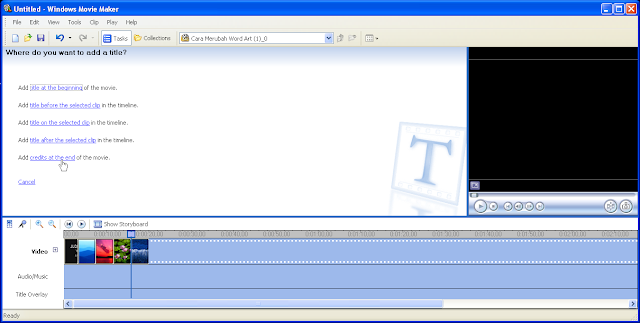
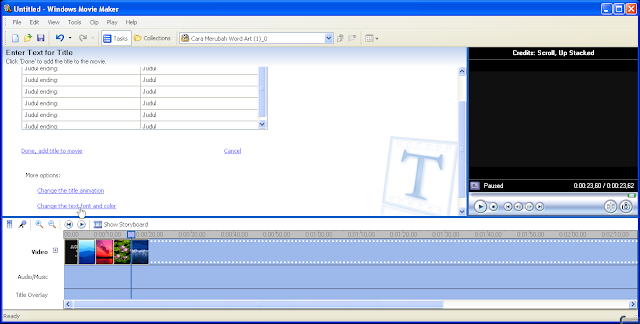
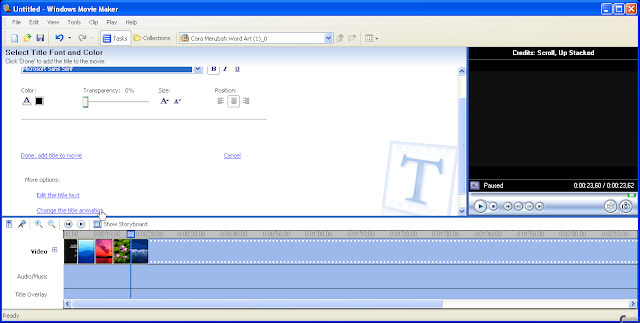


0 Response to "Cara Membuat Ending Video Dengan Movie Maker"
Posting Komentar